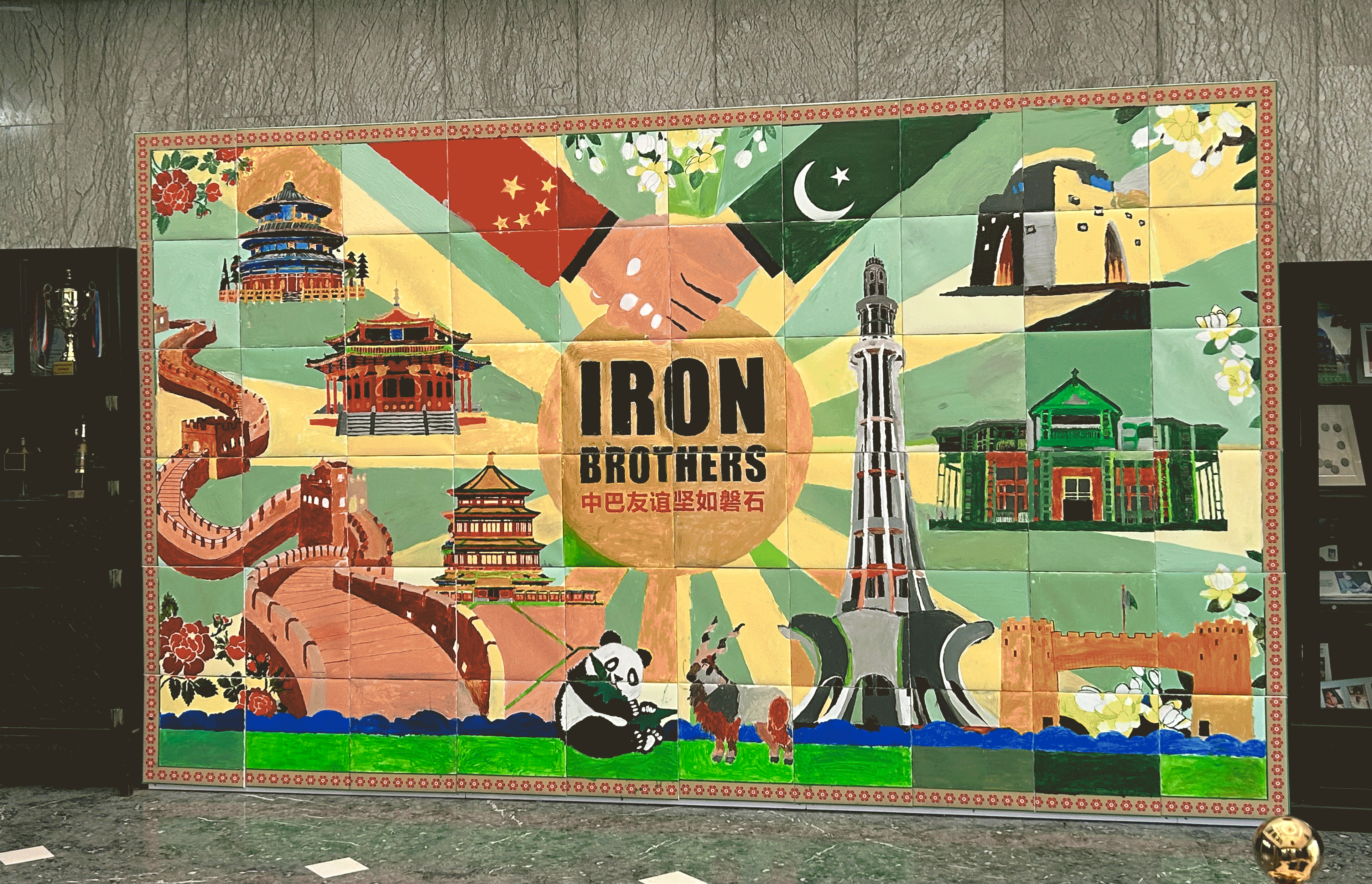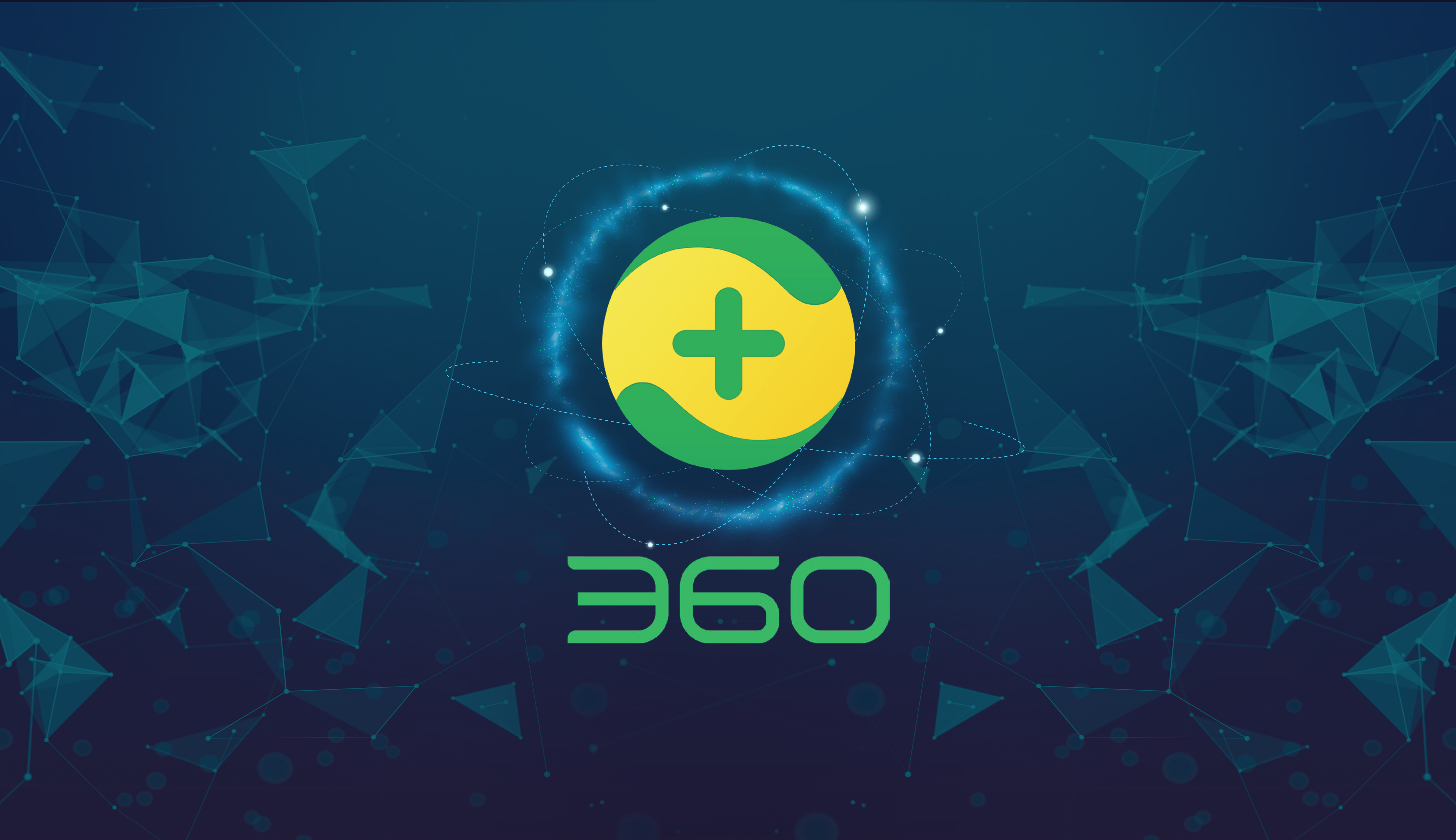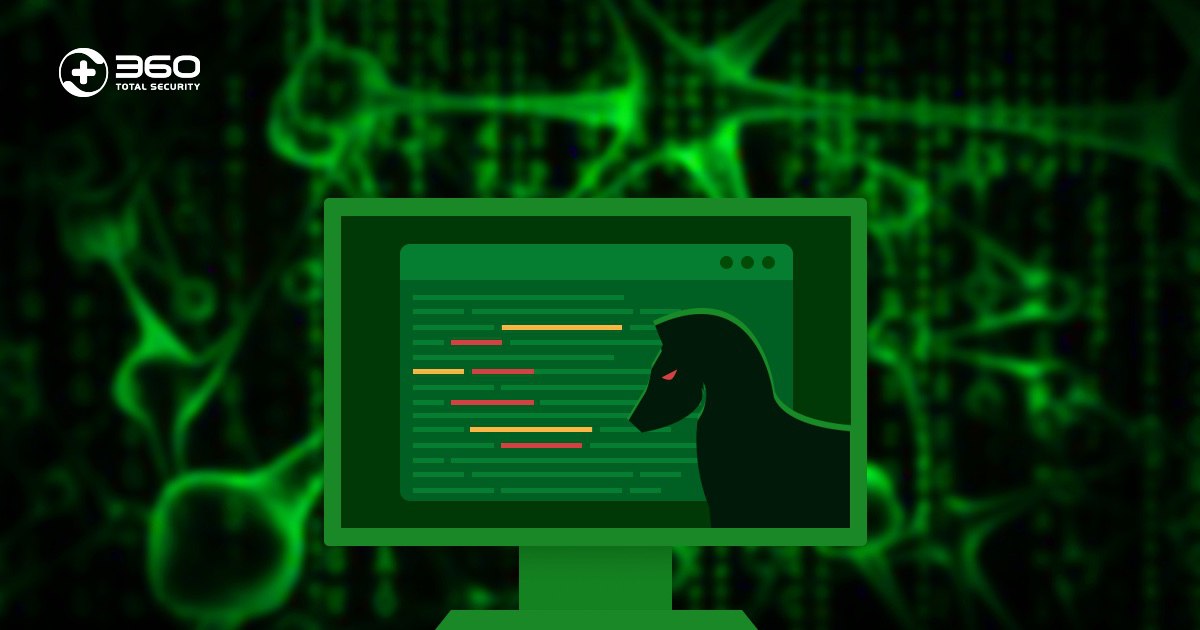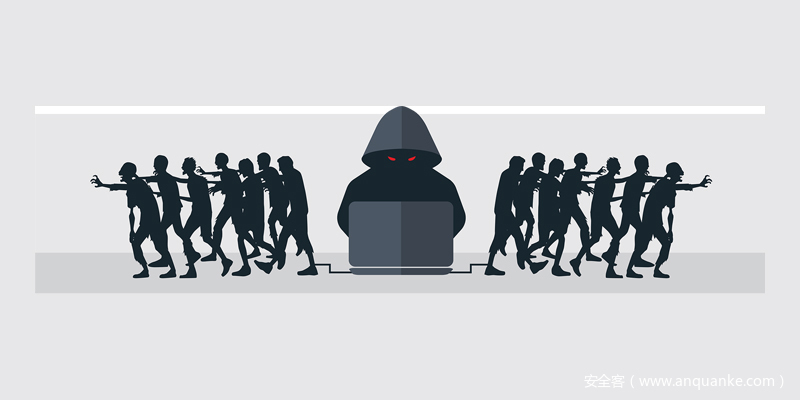360 sandbox is a part of 360 Total Security. Suspicious files can totally be quarantined in 360 sandbox, in such condition, which can guarantee our system secure. In short, 360 sandbox is a totally isolated virtual space, even if there is virus or Trojan in the running applications, they won’t do harm to the real computer system. So, how to use 360 sandbox? Now I will share the ways with you.
1. Open 360 Total Security.
1.1 Open Sandbox Click on the Tool box, then the sandbox button will be shown here.
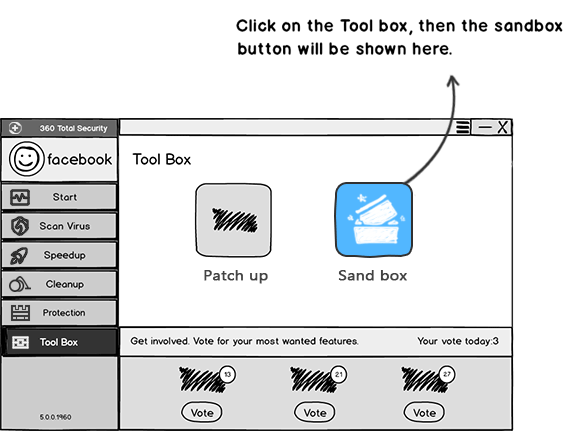
1.2 Click sandbox, in the upper right corner of interface, there will be a switch for you to enable sandbox.
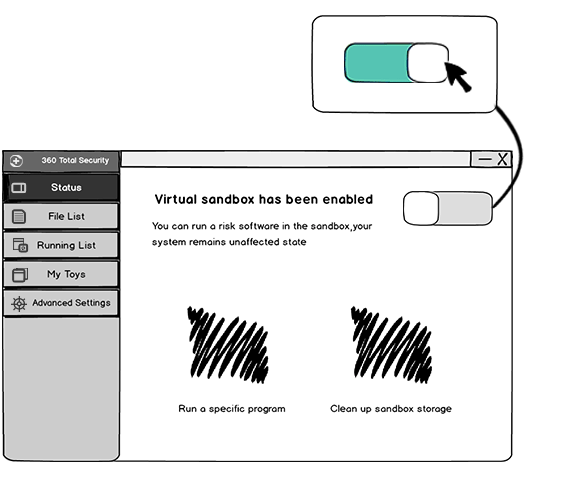
1.3 When you want to disable sandbox, the program will be no longer running in sandbox. Click on the button, a dialog will pop out. Click on “OK”,the sandbox will be disabled.
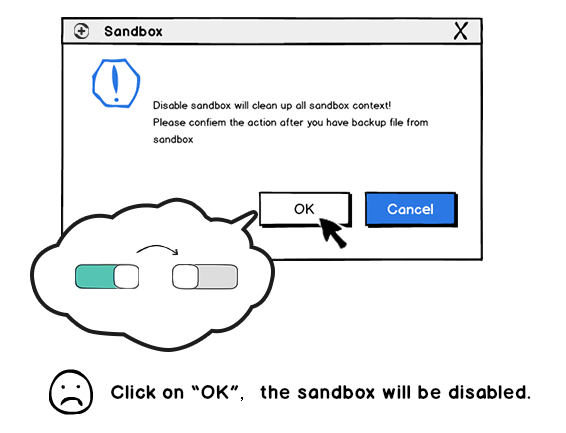
1.4 When the sandbox is enabled, if you want to run a specific program within it, just click the left button in the interface to find the main application or the shortcut of the program.
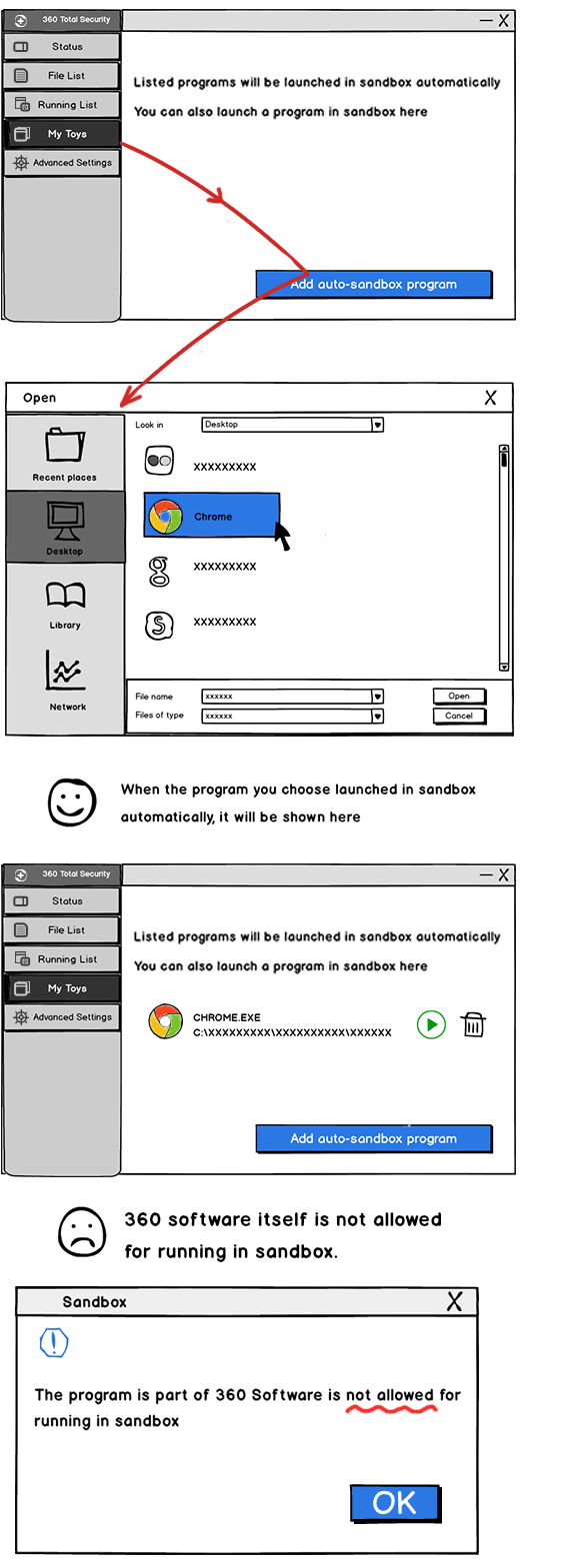
1.5 If the sandbox’s storage is insufficient, you can choose to clean sandbox to save disk usage. Please confirm that all the important files have been backed up before cleaning up the sandbox storage.
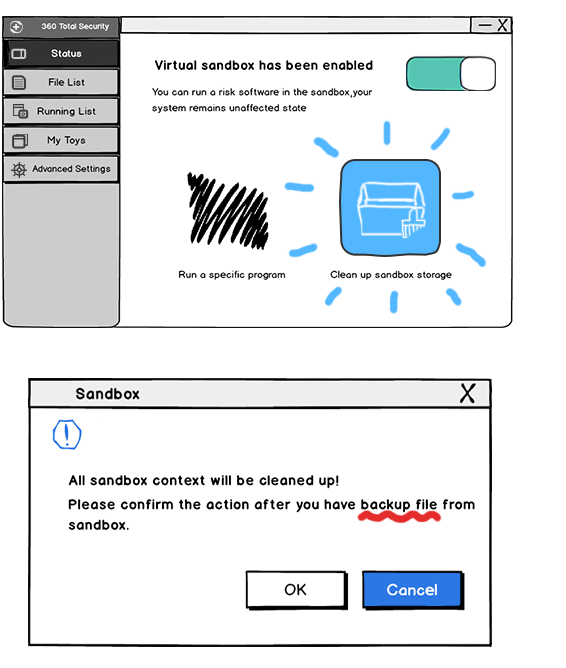
2. File List You can choose the following 3 tabs to browse the files in the sandbox.
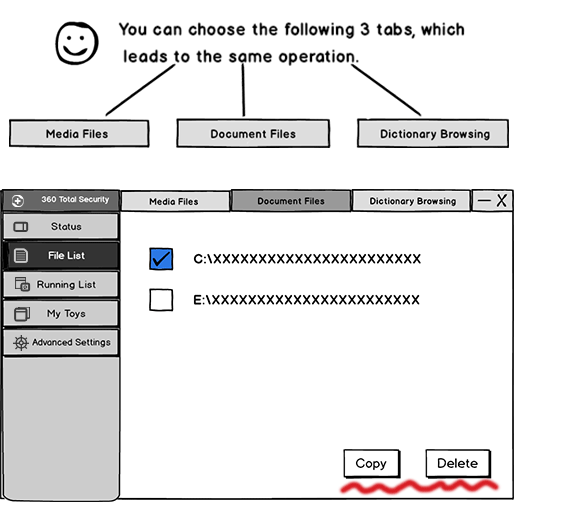
3. Running List You can stop a program in the sandbox here.
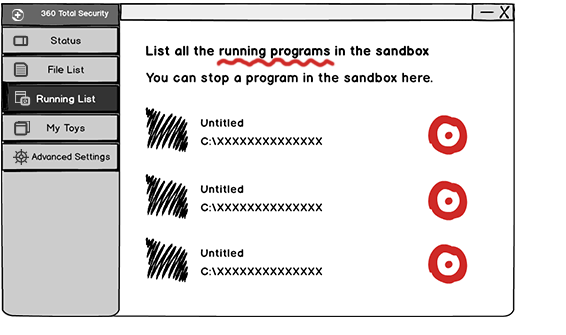
4. My Toys If you think some software is unsafe, or maybe with virus or Trojan, so use Add auto-sandbox program to deal with. As shown:
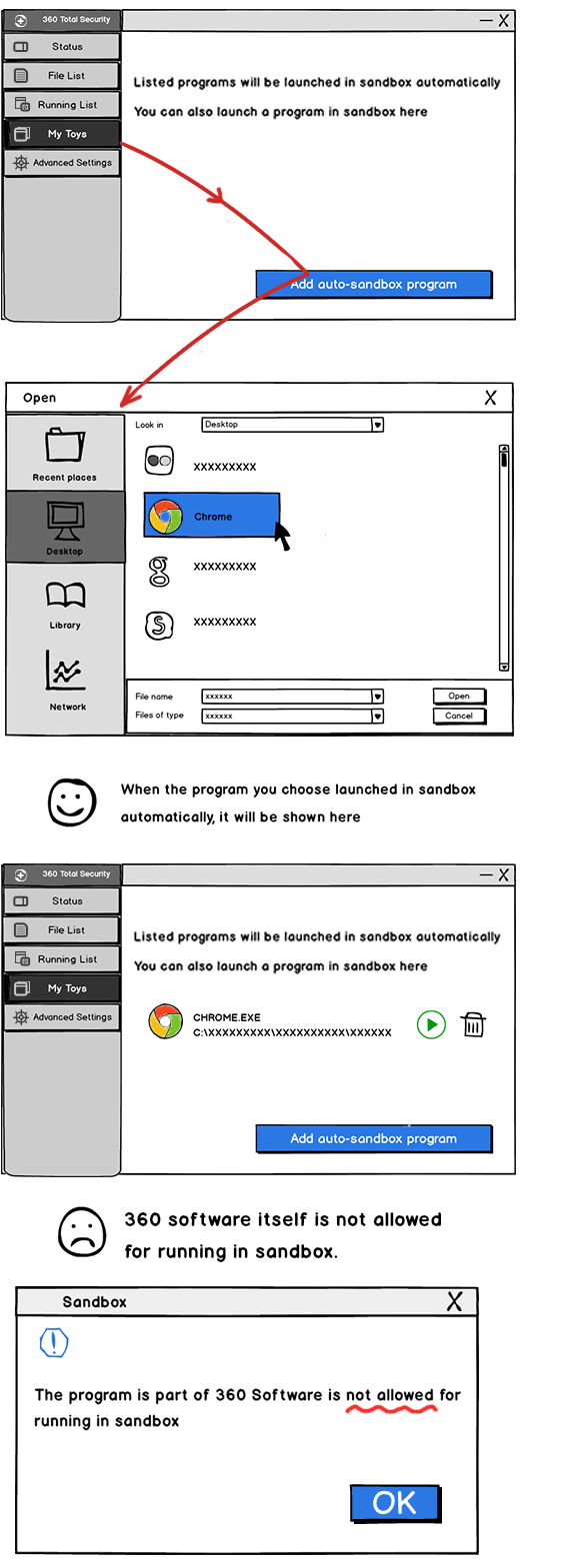
5. Besides, we can simplify the steps. Operational approach: 360 Sandbox——Advanced Settings——Notification ”Add ‘Run in sandbox’ at context menu” When you right click on the mouse at the program on desktop, “Run in sandbox” will be shown in context menu.About Sandbox cleanup, you can choose according to your options.
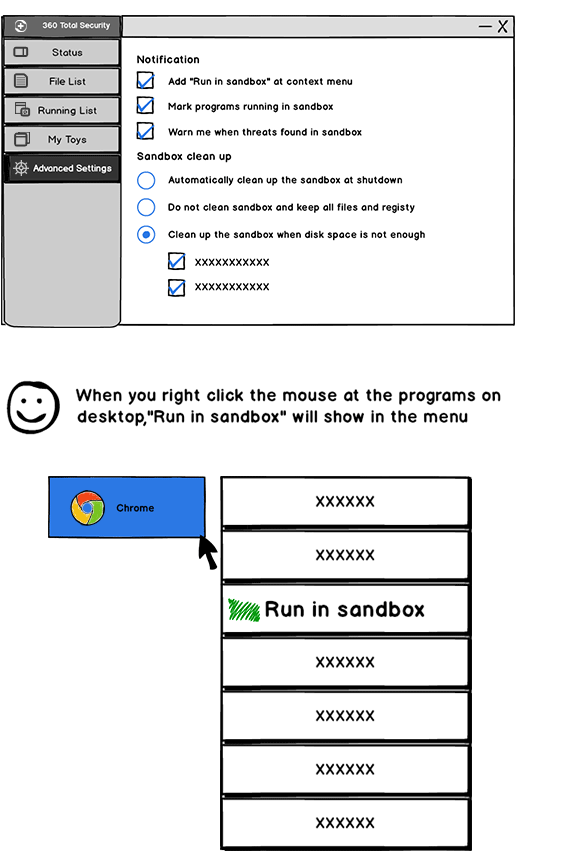
How to use 360 Sandbox
Apr 16, 2015360TS
Learn more about 360 Total Security